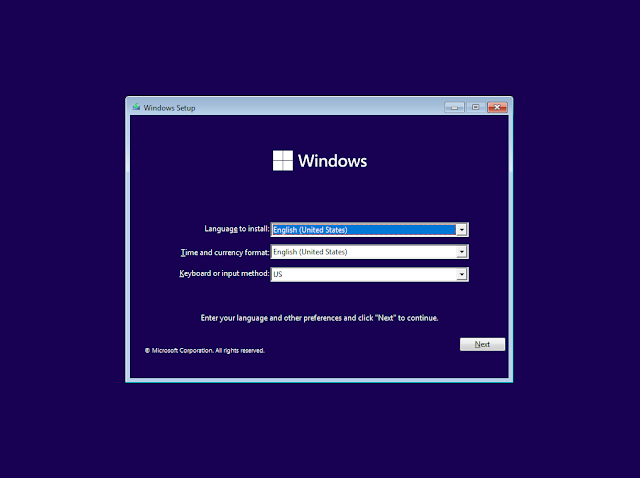مقدمة
في هذه المقالة، سنستعرض كيفية فورمات نظام التشغيل ويندوز 10 وإعادة تثبيته بسهولة من داخل النظام نفسه، دون الحاجة إلى استخدام وسائط خارجية مثل قرص DVD أو USB. تأتي هذه العملية بفوائد متعددة ويمكن أن تكون حلاً فعالاً للعديد من المشكلات التي قد تواجهك مع جهاز الكمبيوتر الخاص بك. سواء كنت تعاني من بطء في الأداء، أو تواجه مشاكل تقنية متكررة، أو ترغب في تنظيف الجهاز من الملفات غير الضرورية والبرامج غير المرغوب فيها، فإن فورمات ويندوز 10 يمكن أن يكون القرار الأمثل.
أحد الأسباب الرئيسية التي قد تدفعك إلى فورمات ويندوز هو تحسين الأداء العام للجهاز. مع مرور الوقت، تتراكم الملفات المؤقتة والبرامج غير الضرورية، مما يؤثر على سرعة وكفاءة النظام. بواسطة إعادة تثبيت ويندوز، يمكنك البدء من جديد بنظام نظيف وخالٍ من أي مشكلات قد تكون تراكمت على مر الزمن.
بالإضافة إلى تحسين الأداء، يمكن أن تساعد عملية فورمات ويندوز في حل العديد من المشاكل التقنية. قد تواجه في بعض الأحيان مشاكل غير قابلة للحل تتعلق بالنظام، مثل تعطل البرامج أو ظهور رسائل خطأ مستمرة. في هذه الحالات، يمكن أن تكون إعادة تثبيت ويندوز حلاً فعالاً لاستعادة النظام إلى حالته الأصلية والتخلص من المشاكل التقنية.
تعتبر عملية فورمات ويندوز 10 وإعادة تثبيته من داخل النظام إجراءً بسيطاً يمكن القيام به بسهولة دون الحاجة إلى مهارات فنية متقدمة. بفضل التحسينات التي أدخلتها مايكروسوفت على ويندوز 10، أصبح من الممكن الآن إجراء هذه العملية بسرعة وسهولة من خلال الأعدادات الداخلية للنظام. سنشرح في الأقسام التالية كيفية القيام بهذه العملية خطوة بخطوة، لضمان تحقيق أفضل النتائج واستعادة جهاز الكمبيوتر الخاص بك إلى حالته المثلى.
التحضير للفورمات
قبل الشروع في عملية فورمات ويندوز 10، هناك عدة خطوات حيوية يجب اتخاذها لضمان عدم فقدان البيانات الهامة. أولى هذه الخطوات هي عمل نسخة احتياطية من الملفات الشخصية. يُوصى باستخدام أدوات النسخ الاحتياطي المتاحة في ويندوز 10، مثل “التاريخ الزمني للملفات” أو برامج النسخ الاحتياطي الخارجية لضمان حفظ جميع الملفات الهامة مثل الصور، المستندات، والمشاريع العملية.
إعداد قائمة بالتطبيقات والبرامج المثبتة هو الخطوة التالية. يمكن استخدام أدوات إدارة النظام مثل “لوحة التحكم” أو “إعدادات” ويندوز 10 للاطلاع على جميع البرامج المثبتة، وتدوين أسمائها وإصدارها. هذا يسهل إعادة تثبيت هذه التطبيقات بعد إتمام عملية الفورمات. بالإضافة إلى ذلك، يُنصح بالحصول على مفاتيح المنتجات اللازمة، سواء كانت لأجهزة النظام أو البرامج الأخرى، مثل حزمة أوفيس أو برامج الأمان. يمكن العثور على هذه المفاتيح في رسائل البريد الإلكتروني الخاصة بشراء البرامج أو باستخدام برامج لاسترداد المفاتيح.
علاوة على ذلك، يُفضل التأكد من أن جميع التحديثات الضرورية للنظام والتعريفات قد تم تحميلها مسبقاً على جهاز الخارجي مثل فلاش ميموري، لتسهيل عملية إعادة التثبيت وتجنب مشاكل عدم توافق التعريفات بعد الفورمات. يمكن تحميل التعريفات من مواقع الشركات المصنعة للأجهزة المستخدمة في النظام.
بهذه الخطوات، يكون النظام جاهزاً لعملية الفورمات دون القلق من فقدان البيانات الهامة أو التوقف عن العمل بسبب نقص البرامج أو التعريفات. بعد إتمام هذه التحضيرات، يمكن الانتقال إلى خطوات كيفية الفورمات ويندوز 10 وإعادة تثبيته بكل سهولة ويسر.
للبدء في عملية فورمات ويندوز 10، يتعين عليك أولاً الوصول إلى إعدادات النظام. هذه الخطوة الأولى هي محورية لضمان سير العملية بشكل سلس وآمن. للوصول إلى الإعدادات، يمكنك اتباع الخطوات التالية:
ابدأ بالنقر على زر “ابدأ” الموجود في الزاوية السفلية اليسرى من الشاشة. ستظهر لك قائمة تحتوي على العديد من الخيارات. من هذه القائمة، اختر “الإعدادات” والتي يمكن تمييزها بسهولة من خلال رمز الترس.
بمجرد الدخول إلى نافذة “الإعدادات”، ستجد مجموعة متنوعة من الأقسام التي تساعدك على تخصيص وتهيئة نظام ويندوز 10. للوصول إلى القسم المعني بعملية الفورمات، انتقل إلى قسم “التحديث والأمان”.
في قسم “التحديث والأمان”، ستجد خيارات مختلفة تتعلق بتحديثات النظام، الأمان، والاستعادة. اختر “الاستعادة” من القائمة الجانبية. في هذا القسم، ستجد خيارات متعددة تتعلق بإعادة ضبط النظام واستعادته إلى إعداداته الأصلية.
من بين الخيارات المتاحة، اختر “البدء” تحت عنوان “إعادة ضبط هذا الكمبيوتر”. ستظهر لك نافذة جديدة تتيح لك اختيار نوع الفورمات الذي تود القيام به. يمكنك إما الاحتفاظ بملفاتك الشخصية وإعادة تثبيت ويندوز 10، أو حذف كل شيء والبدء من جديد. اختر الخيار الأنسب لاحتياجاتك.
بمجرد اختيارك، ستبدأ عملية الفورمات وإعادة تثبيت ويندوز 10. تأكد من اتباع التعليمات بعناية لضمان عدم فقدان البيانات الهامة. إن اتباع هذه الخطوات بدقة سيساعدك على إتمام عملية الفورمات بسهولة وفعالية، مما يعيد النظام إلى حالته الأصلية أو القريبة منها.
عندما تحتاج إلى فورمات ويندوز 10 وإعادة تثبيته، يمكنك القيام بذلك بسهولة من داخل النظام نفسه دون الحاجة إلى أدوات خارجية. العملية تبدأ بالدخول إلى إعدادات ويندوز، وهي خطوة أساسية لضمان أن كل شيء يسير بسلاسة. لبدء عملية الفورمات، افتح قائمة “الإعدادات” من قائمة “ابدأ”. من هناك، اختر “التحديث والأمان” ومن ثم انتقل إلى قسم “الاسترداد”. ستجد هنا خيارًا يسمى “إعادة ضبط هذا الكمبيوتر”. انقر على هذا الخيار للبدء.
عند النقر على “إعادة ضبط هذا الكمبيوتر”، ستظهر لك نافذة جديدة تقدم لك خيارين: “الاحتفاظ بملفاتي” و”إزالة كل شيء”. الخيار الأول يحتفظ بملفاتك الشخصية فقط، ويقوم بإعادة تثبيت ويندوز وإزالة التطبيقات والإعدادات. أما الخيار الثاني، فيقوم بمسح كل شيء تمامًا ويعيد النظام إلى حالته الأصلية. اختر الخيار المناسب لحالتك بناءً على ما إذا كنت ترغب في الحفاظ على ملفاتك أم لا.
بعد اختيار الخيار المناسب، ستطلب منك العملية تأكيد بعض الخيارات الأخرى، مثل ما إذا كنت تريد تحميل ويندوز من السحابة أو إعادة التثبيت من الجهاز المحلي. الخيار السحابي يستغرق وقتًا أطول ويتطلب اتصالاً بالإنترنت، لكنه يضمن حصولك على نسخة محدثة من النظام. الخيار المحلي أسرع، لكنه يعتمد على الملفات الموجودة على جهازك حاليًا. بعد اختيار الطريقة المناسبة، انقر على “التالي” واستمر في تأكيد الخيارات حتى تصل إلى شاشة “استعادة”.
من المهم أن تتأكد من وجود نسخة احتياطية من ملفاتك المهمة قبل بدء عملية الفورمات. عملية الفورمات وإعادة التثبيت قد تستغرق بعض الوقت، لذا تأكد من أن جهازك متصل بمصدر طاقة مستقر. بعد اكتمال العملية، ستجد أن النظام قد عاد إلى حالته الأصلية، مما يتيح لك بدء استخدامه من جديد دون أي مشاكل.
بعد اكتمال عملية الفورمات، تأتي خطوة إعادة تثبيت نظام التشغيل ويندوز 10. تتميز إصدارات ويندوز الحديثة بتوفير ميزة إعادة التثبيت المدمجة التي تجعل العملية أكثر سهولة وسرعة. لبدء هذه العملية، افتح قائمة “الإعدادات” من خلال الضغط على زر “ابدأ” ثم اختيار “الإعدادات”. من هناك، انتقل إلى قسم “التحديث والأمان” واختر “استعادة”.
ضمن خيارات الاستعادة، ستجد خيار “إعادة تعيين هذا الكمبيوتر”. عند الضغط على هذا الخيار، ستظهر نافذة جديدة تتيح لك اختيار بين خيارين: “الاحتفاظ بملفاتي” أو “إزالة كل شيء”. إذا كنت ترغب في بدء نظام نظيف تمامًا، اختر “إزالة كل شيء”. تأكد من أن لديك نسخة احتياطية من ملفاتك الهامة قبل متابعة هذه الخطوة.
بعد اختيار الخيار المناسب، سيبدأ النظام في إعداد ملفات إعادة التثبيت. ستحتاج إلى الانتظار لبضع دقائق حتى يتم التحضير. سيتبع ذلك إعادة تشغيل الجهاز مرة أخرى للبدء في عملية التثبيت الفعلية. ستظهر شاشة التثبيت المعروفة لويندوز 10، والتي تتيح لك متابعة التعليمات خطوة بخطوة لإكمال إعداد النظام.
أثناء عملية التثبيت، سيطلب منك النظام اختيار لغة العرض، والمنطقة الزمنية، وتخطيط لوحة المفاتيح. بعد إكمال هذه الخطوات، ستحتاج إلى إدخال مفتاح المنتج الخاص بويندوز 10 إذا لم يكن النظام مفعلاً بالفعل. بمجرد إدخال المفتاح، سيستمر التثبيت في إعداد المكونات الأساسية لنظام التشغيل.
بعد اكتمال التثبيت، ستحتاج إلى إعداد بعض الخيارات الأساسية مثل الاتصال بالإنترنت، وتسجيل الدخول باستخدام حساب مايكروسوفت أو إنشاء حساب جديد. من هناك، يمكنك تخصيص إعدادات النظام حسب تفضيلاتك، بما في ذلك إعدادات الأمان والخصوصية.
إعادة تثبيت ويندوز 10 أصبحت عملية أكثر سهولة بفضل الميزات المدمجة التي توفرها مايكروسوفت. باتباع هذه الخطوات، يمكنك التأكد من أن نظامك يعمل بكفاءة ويعود إلى حالته الأصلية، مما يتيح لك تجربة استخدام أفضل وأكثر استقرارًا.
بعد إتمام عملية فورمات ويندوز 10 وإعادة تثبيته، تأتي خطوة مهمة لا تقل أهمية عن الخطوات السابقة وهي التأكد من أن نظام التشغيل وبرامج التشغيل محدثة. تحديثات النظام تلعب دوراً حيوياً في تحسين الأداء العام للجهاز، زيادة الأمان، وإصلاح أي ثغرات قد تظهر. لذلك، من الضروري التحقق من وجود تحديثات جديدة وتثبيتها فوراً.
التحقق من تحديثات النظام
لبدء عملية التحقق من تحديثات ويندوز 10، يمكنك اتباع الخطوات التالية:
1. افتح قائمة “الإعدادات” عبر النقر على أيقونة “البدء” ثم اختيار “الإعدادات”.
2. انتقل إلى “التحديث والأمان”.
3. اختر “تحديث ويندوز” من القائمة الجانبية.
4. انقر على “التحقق من وجود تحديثات”. ستقوم ويندوز بفحص النظام وتحديد ما إذا كانت هناك تحديثات متاحة.
5. إذا كانت هناك تحديثات متاحة، انقر على “تنزيل وتثبيت الآن”. قد يتطلب الأمر إعادة تشغيل الجهاز لإتمام التحديث.
تحديث برامج التشغيل
تحديث برامج التشغيل هو جزء لا يتجزأ من عملية الصيانة بعد فورمات ويندوز. برامج التشغيل القديمة قد تؤدي إلى مشاكل في الأداء وعدم توافق مع الأجهزة. لتحديث برامج التشغيل، يمكنك اتباع الطرق التالية:
1. استخدام “إدارة الأجهزة”: افتح “إدارة الأجهزة” عبر البحث عنها في قائمة “البدء”. حدد الجهاز الذي ترغب في تحديثه، انقر بزر الفأرة الأيمن عليه، واختر “تحديث برنامج التشغيل”.
2. زيارة موقع الشركة المصنعة: غالباً ما توفر الشركات المصنعة تحديثات لبرامج التشغيل عبر مواقعها الرسمية. قم بزيارة موقع الشركة، ابحث عن طراز جهازك، وحمّل أحدث برامج التشغيل المتاحة.
3. استخدام أدوات خارجية: هناك العديد من الأدوات المتاحة عبر الإنترنت التي يمكنها فحص الجهاز وتحديد برامج التشغيل التي تحتاج إلى تحديث.
بإتمام هذه الخطوات، يمكنك التأكد من أن نظام ويندوز 10 الخاص بك محدث وجاهز للعمل بأفضل أداء ممكن.
إعادة تثبيت التطبيقات والبرامج
بعد الانتهاء من عملية فورمات ويندوز 10 وتحديث النظام، يتعين عليك الآن إعادة تثبيت التطبيقات والبرامج التي كنت تستخدمها سابقاً. هذه الخطوة حيوية لاستعادة بيئة العمل الخاصة بك وضمان استمرارية الإنتاجية. يمكنك البدء بتنزيل وتثبيت البرامج الأساسية التي تحتاجها بشكل يومي، مثل متصفحات الإنترنت، وبرامج البريد الإلكتروني، وبرامج الأمان.
لإعادة تثبيت التطبيقات والبرامج، يمكنك زيارة المواقع الرسمية لتنزيل أحدث الإصدارات. من المهم التأكد من أنك تستخدم مصادر موثوقة لتجنب تنزيل ملفات ضارة. بدلاً من ذلك، يمكنك استخدام متجر مايكروسوفت للحصول على التطبيقات الضرورية بشكل آمن وسريع. في حالة وجود تراخيص برمجية، تأكد من إدخال مفاتيح الترخيص الصحيحة لتفعيل البرامج.
بعد تثبيت البرامج الأساسية، يمكنك الانتقال لاستعادة البيانات من النسخة الاحتياطية التي قمت بإعدادها سابقاً. إذا كنت قد استخدمت برامج نسخ احتياطي مثل ويندوز باك أب أو برامج خارجية، يمكنك بسهولة استعادة الملفات والمستندات والإعدادات الخاصة بك. تأكد من أن النسخة الاحتياطية حديثة وكاملة لتجنب فقدان أي بيانات هامة.
بعض البرامج قد تتطلب إعدادات محددة أو بيانات مستخدم محفوظة، لذا يفضل الاحتفاظ بنسخ احتياطية من ملفات الإعدادات إذا كان ذلك ممكناً. بشكل عام، إعادة تثبيت التطبيقات والبرامج بعد فورمات ويندوز 10 هي عملية تتطلب بعض الوقت والصبر، ولكنها ضرورية لضمان عودة النظام إلى حالته المثلى.
ختاماً، يعد إعادة تثبيت التطبيقات والبرامج خطوة لا غنى عنها بعد عملية الفورمات. تأكد من استخدام مصادر موثوقة لتنزيل البرامج واستعادة البيانات من النسخ الاحتياطية للحفاظ على سلامة وأمان نظامك الجديد.
التحقق النهائي والإعدادات الإضافية
بعد إتمام عملية الفورمات وإعادة تثبيت ويندوز 10 بنجاح، تأتي خطوة التحقق النهائي للتأكد من أن كل شيء يعمل بشكل صحيح. أولاً، تأكد من تثبيت جميع التحديثات الضرورية عبر تحديث ويندوز. هذا يتضمن تحديثات الأمان والتحسينات التي يمكن أن تعزز أداء النظام واستقراره.
من المهم أيضًا التحقق من تثبيت جميع التعريفات الأساسية للأجهزة. يمكنك القيام بذلك من خلال إدارة الأجهزة في لوحة التحكم. تأكد من أن جميع الأجهزة مثل كرت الشاشة، والصوت، والشبكة تعمل بشكل طبيعي وبدون مشاكل.
بعد ذلك، قم بضبط الإعدادات الإضافية التي قد تساهم في تحسين تجربة المستخدم. على سبيل المثال، يمكنك تخصيص إعدادات الطاقة لتناسب احتياجاتك الخاصة، سواء كنت تفضل أداءً عاليًا أو توفيرًا في الطاقة. يمكنك الوصول إلى هذه الإعدادات من خلال لوحة التحكم واختيار “خيارات الطاقة.”
من الجوانب الأخرى التي يمكن تعديلها هي إعدادات الخصوصية والأمان. قم بمراجعة إعدادات الخصوصية في ويندوز 10 وتأكد من أنها تتماشى مع تفضيلاتك الشخصية. يمكنك تحديد التطبيقات التي يمكنها الوصول إلى معلوماتك الشخصية وتفعيل خيارات الحماية مثل Windows Defender.
إذا كنت تستخدم برنامجًا محددًا للحماية من الفيروسات، تأكد من تثبيته وتحديثه. برامج الحماية تلعب دورًا هامًا في الحفاظ على أمان نظامك وحمايته من التهديدات المختلفة.
وأخيرًا، قم بإعداد التطبيقات الأساسية التي تحتاجها للعمل اليومي. سواء كانت تطبيقات إنتاجية مثل Microsoft Office أو أدوات تطوير وبرامج تحرير الصور والفيديو. ضمان تثبيت وتحديث هذه التطبيقات سيساهم في تجربة مستخدم سلسة وفعالة.
الاتباع الدقيق لهذه الخطوات النهائية سيضمن أن نظام ويندوز 10 لديك يعمل بكفاءة عالية ويقدم تجربة مستخدم ممتازة.