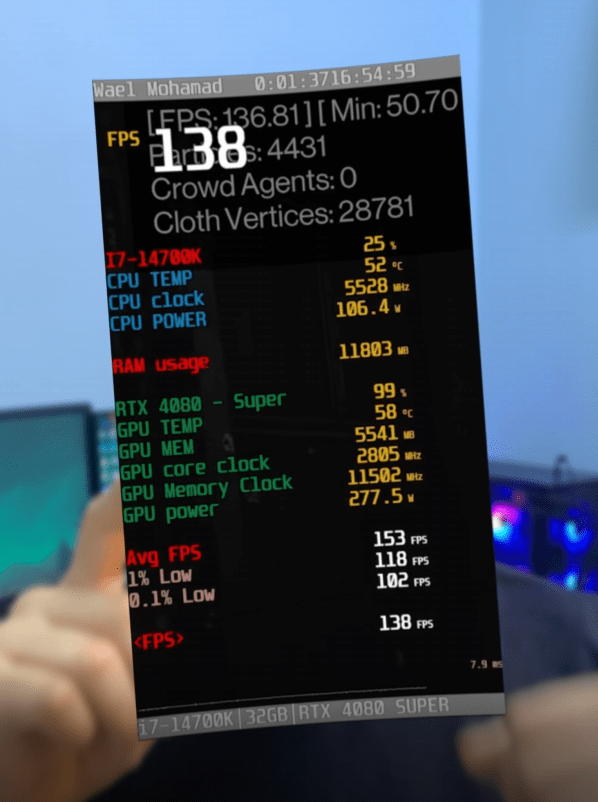مقدمة:
يُعدّ قياس معدل الإطارات (FPS) من الأمور المهمة للاعبين، حيث يُمكنهم من تقييم أداء اللعبة وتحديد ما إذا كانت تعمل بسلاسة أم لا. لحسن الحظ، تتوفر العديد من البرامج التي تُساعد على عرض معدل الإطارات على الشاشة أثناء اللعب، ومن أشهرها MSI Afterburner و RivaTuner Statistics Server (RTSS).
ما هو MSI Afterburner؟
MSI Afterburner هو برنامج مجاني يُتيح لك مراقبة أداء جهاز الكمبيوتر الخاص بك أثناء اللعب. يُمكنك من خلاله عرض معدل الإطارات (FPS)، درجة حرارة وسرعة وحدة المعالجة المركزية (CPU)، درجة حرارة وسرعة وحدة معالجة الرسومات (GPU)، استهلاك الطاقة، وغيرها من المعلومات.
ما هو RivaTuner Statistics Server (RTSS)؟
RivaTuner Statistics Server (RTSS) هو برنامج مجاني آخر يُمكنك من عرض معدل الإطارات (FPS) على الشاشة أثناء اللعب. يُقدم RTSS ميزات إضافية مثل تغيير لون وخط وموقع عرض المعلومات، تطبيق الفلاتر، تسجيل بيانات الأداء، وغيرها.
كيفية عرض الفريمات (FPS) باستخدام MSI Afterburner و RTSS:
- تنزيل وتثبيت البرامج: قم بتحميل MSI Afterburner من https://www.msi.com/Landing/afterburner.
أثناء التثبيت، تأكد من تحديد خيار تثبيت RivaTuner Statistics Server (RTSS).
قم بتحميل RTSS من https://www.guru3d.com/pages/category/generic-1a/. - إعداد MSI Afterburner: افتح MSI Afterburner.
انقر على زر الإعدادات (Settings)، الذي يتمثل في رمز الترس.
انتقل إلى علامة التبويب Monitoring.
في قائمة Active hardware monitoring graphs (قوائم مراقبة الأجهزة النشطة)، ابحث عن Framerate (معدل الإطارات) وتأكد من تحديده.
بعد تحديد Framerate، ضع علامة على خيار Show in On-Screen Display (عرض في شاشة العرض) في أسفل النافذة.
(اختياري) انتقل إلى علامة التبويب On-Screen Display في نفس نافذة الإعدادات.
يمكنك تعيين مفتاح اختصار لتفعيل أو تعطيل عرض المعلومات على الشاشة أثناء اللعب.
اضغط على الزر بجانب Toggle On-Screen Display و اضبطه على المفتاح الذي تريده. - تكوين RTSS: افتح RivaTuner Statistics Server (RTSS).
في نافذة RTSS، يمكنك تكوين المظهر العام لطريقة عرض المعلومات مثل تغيير اللون، الحجم، والموقع على الشاشة. - تشغيل اللعبة والتحقق من الفريمات: شغل اللعبة التي تريد مراقبة الفريمات فيها.
يجب أن ترى الآن عرض الفريمات (FPS) على الشاشة بالإضافة إلى أي معلومات أخرى قمت بتحديدها في MSI Afterburner.تأكد من مراجعة وثائق البرامج و مواقعها الرسمية للحصول على أحدث المعلومات و الدعم.
نصائح إضافية:
تحديث البرنامج: تأكد من أن لديك أحدث إصدار من MSI Afterburner و RTSS للحصول على أفضل أداء ودعم لأحدث الألعاب.
إعدادات متقدمة: يمكنك تكوين خيارات إضافية في RTSS لتحسين الأداء وضبط المعلومات المعروضة بشكل دقيق حسب رغبتك.
مع MSI Afterburner و RTSS، يمكنك بسهولة عرض معدل الإطارات (FPS) على الشاشة أثناء اللعب ومراقبة أداء جهاز الكمبيوتر الخاص بك.
ملاحظة:
قد تختلف بعض الخطوات و الإعدادات قليلاً اعتمادًا على إصدار البرنامج ونظام التشغيل.
تأكد من مراجعة وثائق البرامج و مواقعها الرسمية للحصول على أحدث المعلومات و الدعم.
آمل أن تكون هذه المقالة مفيدة. يرجى إبلاغي إذا كان لديك أي أسئلة أخرى.